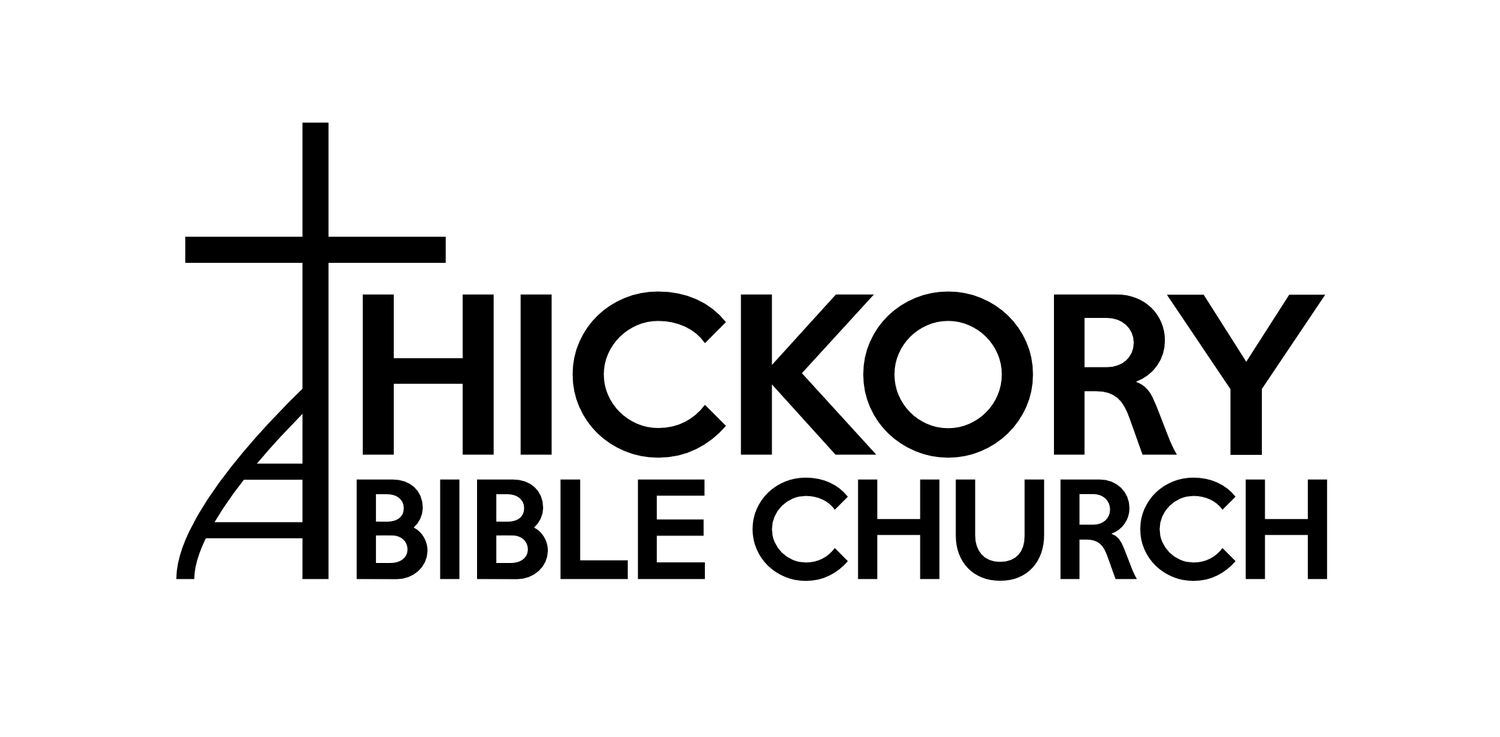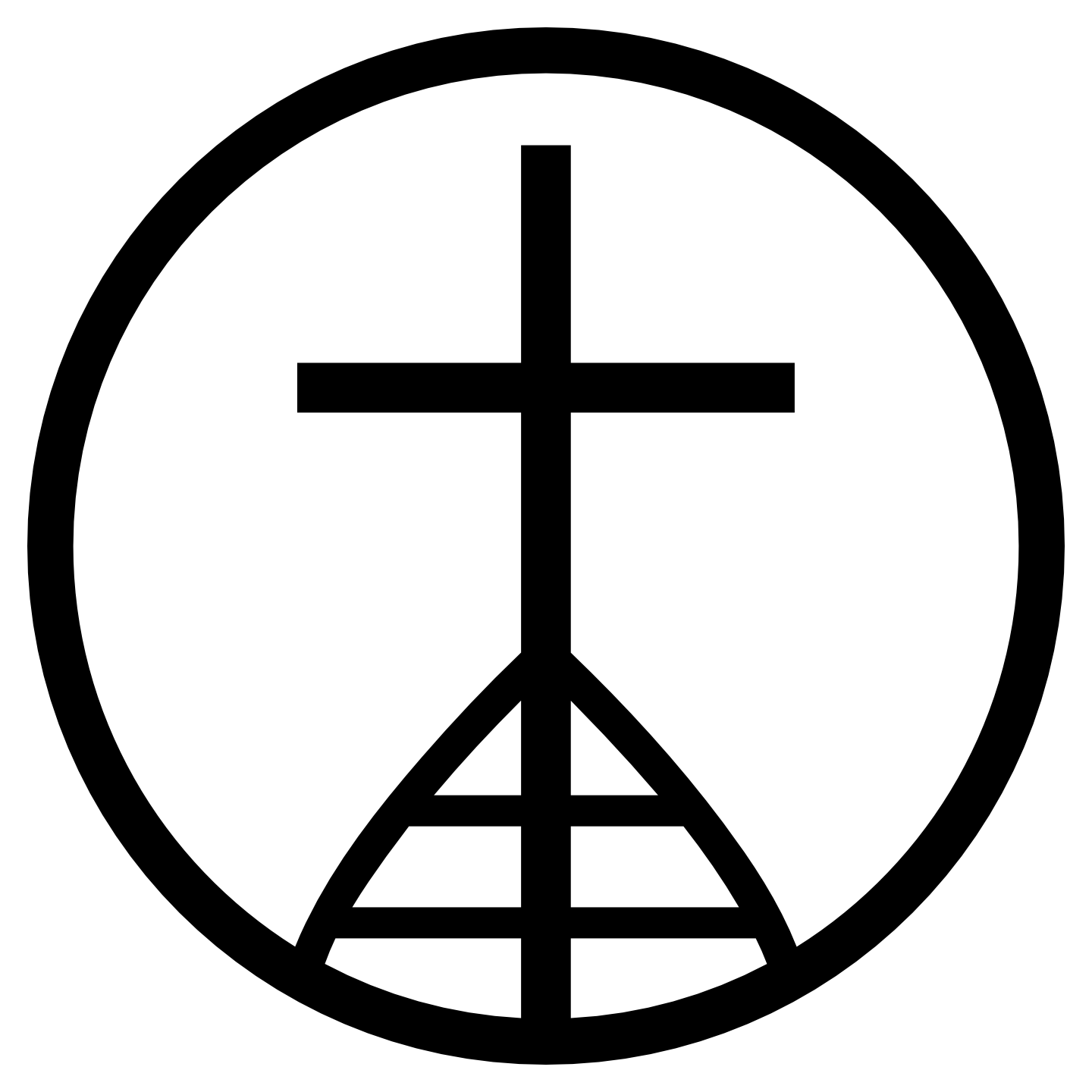HBC Tech
See the resources below for references and guides on tech features across HBC’s campus.
-
Components:
A&H Avantis (sound booth)
A&H stage box (bottom box in the rack)
A&H ME-U (mid up in the rack)
QSC Core (just above the amps in the rack)
QSC amps (bottom section of the rack)
Fulcrum mains (hung from the ceiling)
Fulcrum fills (two banks, one under the stage, one hanging from the front mains)
Fulcrum subs (under stage)
Behringer X32 (Upstairs video control room)
iMac for vocal tuning (sound booth)
Large Focusrite interface (for tuning, with the tuning iMac)
Small Focusrite interface (Wirecast, mid sound booth)
Shure wireless microphone receivers (2x QLXD, 2x ULX, top portion of the rack)
Shure wireless microphones (storage in the mic chest)
Microphone paddle antenna and antenna combiner (ceiling mounted, top of rack)
Wireless IEM transmitters and antenna combiner (ceiling mounted, top of rack)
Startup:
• To turn on the audio system in Whitefield, follow these steps in order:
• Turn on the A&H Avantis sound board in the main audio booth.
• Turn on the A&H stage box in the bottom of amp rack back stage (it’s a big switch that’s tucked between all the cables going into it).
• Turn on the amps. The amp right above the stage box drives the subs and the other five drive the main audio banks and the down fills and under-stage fills.
• Turn on the X32 using the Kasa app on the iPad. The Kasa app connects to a Wi-Fi enabled smart plug connected to the X32.
• Turn on the A&H ME-U in the amp rack.
• Power on the wireless mic receivers
Shutdown:
Follow a reverse order when shutting down the system.
• Power down the amps. Press and hold the power buttons to enter sleep mode. Pressing the power buttons without holding will mute the amps but not power them off.
• Power off the subs amp.
• Power off the stage box
• Power off the ME-U
• Power off the microphone receivers
• On the Avantis, press “utility” and “shut down” to safely shut down the board. Failing to follow the shutdown procedure will prompt a different startup next time which can erase board settings. It won’t physically damage the board, but it’s risky.
Routing:
The Avantis is connected to the stage box with an infrastructure ethernet cable using A&H’s S-link protocol. This connection passes all the audio between the two both ways and allows the stage box to pass audio channels to the ME-U as well. Changing the name of a channel on the Avantis will pass the naming information on to the ME-U as well. The stage box passes a main stereo line out to the amps as well as a separate line to the subs amp.
Audio is passed between the Avantis and the X32 over the Dante protocol. Both boards have a Dante expansion card installed. The AV network switches are set up so that certain port groups correspond to certain subnets, so Dante devices will need to physically plug in to those specific port groups. The subnet for Dante is 10.0.52.0 with a subnet mask of 255.255.255.0 and router of 10.0.52.0. Currently the Avantis, the tuning iMac, and the X32 are the Dante devices on the AV network. All devices will need to configure a manual IP.
The Avantis passes audio channels to the X32 over Dante, where they’re processed and sent back over Dante. The Dante returns from the X32 then get passed through to the Avantis’ local outputs [x] and [x] on the Avantis which are passed to the Focusrite audio interface for Wirecast. Mixing on the X32 is usually done remotely through the app and monitored through headphones from the Focusrite.
Currently, the tuning computer receives the vocal mic channels from the Avantis via XLR outputs on the board. Those pass through the large Focusrite interface. We use Logic as a DAW host for Waves N-Tune Realtime to pitch correct live vocals. After processing in Logic, the vocal channels are passed back into the Avantis into tuned vocal channels. Both tuned and un-tuned channels are kept as redundancy in case the computer dies mid service. Two custom buttons are configured on the right side of the Avantis to quickly toggle mutes between the two options.
Thursday flow:
• Power up the system.
• Check all components are active, mic receivers, amps, ME-U, etc.
• Replace all batteries in microphones and IEM packs.
• Check that lines are run and channels correctly named for all musicians.
• Lead soundcheck at the start of rehearsal, check each instrument and vocal channel.
• Check each song’s tuning key against service plan notes.
• Check extra service elements such as videos or baptism mic through the system.
• Power down the system at the end of rehearsal.
Sunday flow:
• Power up the system.
• Check all components are active.
• Replace all batteries in microphones and IEM packs.
• Check for band changes since Thursday, put away any un-used stations.
• Lead linecheck at the start of rehearsal.
• Follow vocal tuning key per song.
• Check announcement mic and preaching mic through the system.
• Replace all batteries before service.
• Replace all batteries between services.
Miscellaneous notes:
The QSC Core 250i processes the incoming audio from the Avantis and applies some EQ per speaker and applies timing delays between the speaker groups. If you start to hear a slight popping sound every once in a while and can’t track it down to anything else, there’s a chance the core needs to be rebooted with the switch on the back.
The microphone receivers and ME-U aren’t always turned off, but should always be checked.
We usually record audio of the service to the Avantis. This is primarily as a backup in case Wirecast fails. Audio into Wirecast is usually solid and sufficient for video and podcasting.
Especially with rechargeable batteries, always default to swapping for a fresh set at transition points. Before rehearsal, swap batteries. Before service, swap batteries. Between services, swap batteries. There’s no additional cost incurred with using rechargeable batteries, and it’s better to be safe and sure than have something die mid service.
Troubleshooting:
I’m not hearing any audio
• Check that channels and the main output is unmuted and the fader is up
• Check that the stage box and amps are powered on and unmuted. A red flashing light on the amps means they’re muted
• Check the top border of the screen on the Avantis for a “!” icon. Tap it to view more info
• If the problem persists, restart the audio system following the shutdown and startup instructions.
• Check cable routing between the stage box and the QSC amps and core
I’m not hearing much bass
• Check the subs amp is on
• Check the subs group is unmuted on the far right of the Avantis and that the fader is up
• Check EQ settings
• Check cables between the stage box and the subs amp
I’m not hearing a specific instrument or vocal
• If it’s a wireless microphone, check that the receiver is powered on. Also check batteries.
• Check mutes on the specific channel and the associated DCA group
• Check cable connections from the audio source into the floor pockets
• If it’s an acoustic guitar, check the battery
• If it’s an instrument, check the volume is turned up on the instrument
• Check the tuner pedal isn’t on mute
• If the issue persists, try swapping the cable connecting the audio source
The pastor’s mic isn’t working
• Check channel mute and DCA mutes
• Check that the mic receiver is powered on
• Check batteries in the transmitter
• Check the microphone plug is well seated in the transmitter pack jack
• Check the antenna on the transmitter pack
I can’t hear anything on the livestream
• Check that the main output level on the X32 is turned up. It will always start up all the way down on the fader
• Check the focusrite is receiving audio
• Check the audio layer in Wirecast is enabled and live
-
Components:
ProPresenter iMac
ATEM Mini Extreme switcher
Blackmagic SDI router
Converter cables
HDMI to SDI converter box
Stage display screen
Projectors
Software flow:
ProPresenter generally flows from the top left towards the right with the output preview. In the very top left, we have libraries, where presentations (or documents) like song lyrics are stored. Below libraries is the playlists panel, in which documents and headers are placed to correspond with the flow of the service. Once a document is selected, the associated slides are displayed in the center portion of the screen. In the top corner of each slide are small icons that reveal what cues will be triggered with that slide, such as showing a photo, configuring a look, or triggering a timer. On the right side is the preview window, which shows the intended output for the selected screen. Below that is an area to configure timers, cue audio files, and display messages. To the right of the preview window are the clear commands. You can clear by layer if you know you need to remove a specific aspect of the current display, though more often the “clear all” bar is used.
Connections:
ProPresenter connects to the projectors through the SDI system. A converter cable takes a USB-C/Thunderbolt connection from the computer, converts it to an HDMI signal, and delivers it to the ATEM switcher. The output of the ATEM switcher is sent into the SDI router and then to the projectors.
ProPresenter connects to the stage display in a similar way. The USB-C on the back of the computer connects to a converter that sends the signal through the SDI router and back to the stage display screen. The stage display connection gets wonky when the computer goes to sleep or is shut down and will have difficulty connecting. In such case, unplug the cable from the back of the computer and plug it back in to force the computer to refresh the displays. The connection has “stage display” written on the yellow tag and the jack is marked.
ProPresenter connects to Wirecast through a virtual NDI output. ProPresenter packs up the intended output and sends it to the Wirecast computer over Ethernet. Occasionally this connection becomes unstable. In such case, restarting ProPresenter usually fixes the issue. Occasionally restarting the computer may be required.
Building a playlist:
To build a playlist in ProPresenter for Sunday morning, you’ll need to assemble the different pieces, specifically announcement slides, sermon points, and song lyrics.
For song lyrics, the best way is to import them from the search tool. In the top left corner of ProPresenter is a search icon. That will bring up a search modal with three tabs, one for searching the local library, one for searching CCLI, and one for searching Multitracks. Start by searching for the song by title in the local library. If found, click “add to playlist” then drag it to the correct place in the service flow. For new songs not in our library, it’s often easiest to search by CCLI number as sometimes songs have multiple versions or similar titles. To search by number, find the CCLI song number on the song music sheet (viewable in Planning Center). Then search in the CCLI tab in ProPresenter and type in the CCLI number. Click “import” with the default theme applied and add it to the Sunday Morning playlist.
For new songs, you’ll need to add the Bumper, Blank, and CCLI slides. If there are other songs in the playlist that have these slides, the easiest method is to copy them and paste them into the song that needs them. Next, select all the slides in the song and apply the “Worship” look and “Worship” stage display cues. Last, click “edit” in the top ProPresenter bar and check that the copyright information isn’t too lengthy. We usually display only the first publisher listed.
For all songs, check the arrangement. To do so, in the bar above a song slick the icon that looks like three squares with arrows pointing opposite directions above and below. This will bring up the arranger view. On the left will be a dropdown menu. For an existing song, select “Default.” For a new song, you can click “Add new arrangement” and title it “Default.” You’ll see two bars, one with tokens for each group within the song, and one for the sequence of groups that will be displayed. You can freely drag and drop these tokens to restructure the song to match what’s being sung. If there are too many lyrics on a slide, the “reflow” editor is effective for quickly breaking lyrics over multiple slides. Select the point where you need the new slide to begin and press option+return to start a new slide from that point.
Repeat this process for each song, referencing Planning Center for details. Next, check announcement slides in the pre-service loop and in the post-service announcements. Images for the announcements should be available to download from Planning Center.
Last, check sermon points. These will usually be available by Friday afternoon. The best method is to use the “reflow” editor from the top menu bar in ProPresenter. This allows for quick and efficient editing of text. Type in the sermon points for the week.
Startup:
• Startup the computer and launch ProPresenter
• Turn on the projectors with the grey Panasonic remote
• Turn on the stage display with the long, thin remote
• Turn on atrium screens with the Insignia remote
Shut down isn’t particular for this station and can be done in any order.
Operation:
The ProPresenter operator will track with the service plan to display the appropriate slide at the appropriate time. For songs, the bumper slide needs to show when the song starts. In general for lyrics, it’s better to be a little early than a little late. We don’t want to leave the congregation guessing on what comes next, so a slight preempting of the next lyrics is preferable. When the congregation is singing the last few words of the current slide, advance to the next slide. Each song is different, so some of this needs to be done by feel.
During preaching, keep an ear out to what the preacher is saying to stay current on which sermon point to display.
Thursday flow:
• Power on the computer, projectors, and stage display.
• Check through ProPresenter’s playlist and compare with the service plan.
• Follow along with the music team as they’re rehearsing songs. Compare the order sung with the order in ProPresenter. Communicate with leadership when differences arise so we can align the plan and the playlist.
• Shut down the system after rehearsal.
Sunday flow:
• Power on the computer, projectors, and stage display.
• Power on the screens in the atrium.
• Check for any changes in the service plan from Thursday.
• Check that announcements slides are in place.
• Check that sermon points are updated.
• Check that scripture passages are updated.
• Follow along with the music team during rehearsal, check for discrepancies.
• Check transition points, playing the last slide of each portion and transitioning to the first slide of the next.
• Put up the service countdown timer once rehearsal is over.
• Put up the service countdown timer once service is concluded to be ready for second service.
• After both services are over, shut down the system.
-
Components:
Wirecast MacMini+peripherals
Netgear switch
3x BirdDog P240 cameras
Elgato Streamdeck
BirdDog PTZ Keyboard
Software flow:
Wirecast has a top section and bottom section. The top section has two windows, one to preview and build a shot, and one to show which shot is currently live. To build a shot, you’ll use the lower half of the display, which is a collection of layers which stack upon each other. You can select any shot from any particular layer to build a shot. For example, during preaching, we usually show one of the camera shot layers plus the overlay from ProPresenter. The audio layer is at the bottom and always stays active.
Building a shot list:
Building a shot list will help you anticipate transitions and know you have coverage for the particulars of a service plan. During rehearsal, walk through each element and transition in Planning Center and record your camera preset to the PTZ controller and your shot camera & preset number on your shot list. Of course, your shot list should serve as a guide and not gospel. Be ready to adapt to changes as they come up.
Workflow:
Remember the workflow to build a shot as well. Start by selecting which camera you want to use on the Elgato Stream Deck to bring it up in Wirecast’s preview window. Then, pres F1, F2, or F3 on the PTZ controller to select cam 1, cam 2, or cam 3 respectively. If recalling a preset number, press the preset number then press “call.” If writing a new preset, use the joystick and zoom controls to frame the shot you want, then press the number you’d like to store the shot to and press and hold “store.” That shot can now be recalled at the same number.
Once you have the shot framed as you like in the preview window, you can select if it needs the overlay from ProPresenter or not. Once all is set, press “cut” on the Elgato Stream Deck to make the current preview shot the live shot.
Thursday flow:
• Power on the streaming system.
• Check connections to cameras and ProPresenter.
• Track through the service plan and prepare shots for elements and transition points.
• Record presets to the PTZ keyboard and to the shot plan.
Sunday flow:
• Power on the streaming system.
• Check cameras and ProPresenter are connecting.
• Set the NDI output to 720p24fps and start the output.
• Enable output to the atrium screens and check it.
• Enable recording two minutes before service starts.
• Track through the service using your shot plan as a guide. Be ready to adapt in case of changes or surprises.
• At the end of service, stop recording. Enable the announcement slides loop.
• Track through second service in the same way.
• At the end of both services, stop recording. After a few minutes, assist in copying the recordings to an external drive. Once that’s completed, power down the system.
-
Components:
Lighting iMac
Jands control surface
Jands DMX key dongle
Jands Vista lighting software
Pathport repeater (3 boxes)
House lighting fixtures
Stage lighting fixtures
Lyntec relays
Startup:
To start up the lighting system, turn on/wake up the lighting iMac. In Safari, there will be a bookmark for the Lyntec control panel. The login for Lyntec is username: admin password: pw. There will be several tabs across the top. Select the “control” tab. On the right side, there will be a lighting power button. Click it to send power to all the stage lighting bars. Be careful to use this macro button and not to toggle relays individually as some important infrastructure is powered by these relays and can result in a lock out, requiring manual re-enabling.
Next, start up Vista. It should open to our default lighting cue list. You can click the play button to play the first cue. Optionally, enabling the “link” button will allow you to play any cue in the list by clicking on it. The small controller also has a button that will advance to the next cue. If it isn’t working, unplug it and plug it back in. When the computer has control of the lights, be sure to turn the lighting wall panels off.
Setting a light:
To change settings on a light, select the light on the fixture chooser view. The control panel on the right side will adapt to whichever light is selected. You can use these controls to change brightness and often color. For moving lights, an X,Y axis grid will display and allow fine positioning of the light.
You can select as many lights as you want at a time by either clicking on them sequentially or by clicking and dragging over a group of lights. The controls will show common values or value ranges for the selected lights.
Service flow:
During the service, follow the flow in Planning Center. Coordinate with the service director on cues and timing, especially at the start of service and during major transition points. Usually, the worship director will pray to end the music portion of the service. Once he says “amen,” you will cue the lighting transition to the sermon look. Likewise, when the preacher says “amen” at the end of the sermon, cue the transition back to the worship look.
Watch for unique elements in the Planning Center flow as well. Things like baptisms may require extra consideration or an adjustment to a lighting look.
Shut down:
To shut down the lighting system, first bring the wall panel brightness back up. Once the wall panel has control, click “release” in the bottom of Vista to release control from the software. Close Vista and turn off power to the stage lights in the Lyntec web panel.
Thursday flow:
• Power on the stage lights with the Lyntec web panel.
• Start up Jands Vista3.
• Play the “worship” cue.
• Power down the system once rehearsal is concluded.
Sunday flow:
• Power on the stage lights with the Lyntec web panel.
• Start up Jands Vista3.
• Play the “worship” cue during rehearsal.
• Turn the wall panel controls all the way off.
• Once rehearsal is done, play the pre/post cue.
• Play the corresponding lighting cue for “worship,” “sermon,” and “worship” following key transition points in the service flow.
• Play the pre/post cue between services
• Follow second service in the same way.
• When both services are concluded, turn the wall panels up.
• Release control in Vista3 and close the software.
• Turn off the stage lighting power in the Lyntec web panel.
Troubleshooting:
The lights won’t respond to control from the wall panels
• In this case, you’ll need to reset the lights with the following steps: press and hold the power button on the Medialon show controller to power it down, go to the back of the rack and unplug the pathport boxes (ethernet and two IEC) starting at the top and moving down, plug the top box back in and wait 20 seconds, plug the other two boxes back in, press the power button on the Medialon box to power it back on. If these steps have worked, the lights will reboot in a sort of checkerboard pattern for about a minute after which you should have control again
The lights won’t respond to the software
• Check that the ethernet cable is plugged into the computer
• Check that the key dongle is plugged into the USB port
• Check that WiFi is turned off or that it is below Ethernet/USB adapter in the service order
• Check that the Pathport boxes in the amp stack have power
• Restart the software and/or the lighting computer
• Check that the two right faders are up on the control surface (these control cue level)
There’s a high-pitched whine and the movers aren’t responding
• They’ve glitched and will need to be restarted. To do so, open the Kasa app on the livestream audio iPad. There will be a control for movers power. Power cycle that setting to restart the lights. It’s running a wifi smart plug that’s power cycling the lights.
-
The primary role of the service director is managing service flow and transitions, coordinating the production team, communicating with leadership and others involved in the service, and having a conversational awareness of the campus infrastructure to be able to provide basic troubleshooting and support as needs arise.
The primary connections for the service director are leadership and logistical connections instead of electrical connections. Your guidebook as the SD is the planning center sheet. Be sure to check each element in the service plan and check that the logistical details are set for each portion.
Thursday flow:
• Coordinate with production team and discuss service plan details.
• Check in with each production station and cross check prepared details against the service plan.
• Help coordinate communication between music team and production team.
• Check service elements are correct and in order.
• Lead production team in rehearsing transition points.
• Check in on stage display.
• Keep an eye out for details. Walk through the room to change perspective.
• Review the service plan thinking through tech touch points. For example, if a guest speaker is preaching, is that microphone ready? If there’s a baptism, is that microphone ready? What about slides with dunkee names?
Sunday flow:
• Review the service plan and check for any changes or updates since Thursday rehearsal.
• Check that late-add service elements are in place, such as sermon points, additional videos or slides, and announcement slides.
• Review service flow with the team.
• Keep an eye out for details. For example, are all the stage floor boxes closed? Are there any loose water bottles or cases around the stage? Are there bright sun spots in the room that require the curtains to be dropped?
• Follow song orders through rehearsal. Watch for details like spelling and punctuation.
• Ensure the preaching microphone has been checked through the system.
• Coordinate with production team and music team for service start. Be sure everyone is in place before the service starts and be ready to track MIA members down or fill in for a moment if needed.
• Check each member is ready for service launch and coordinate with stage leadership as countdown reaches zero. Lead the team if a delay is needed and communicate with stage leadership.
• During service, guide the team through transition moments.
• If things are stable during the sermon, check in with other stations around campus if there are classes going on or other production-supported events.
• Between services, review any missed details or changes that might be needed.
• Coordinate the team to return for second service.
• After both services, review any details with the team. Be sure to thank team members for serving.
-
-
-
Components:
• Behringer X32 compact
• Behringer S16 stage box
• 4x Shure wireless receivers
• 2x Shure wireless handheld microphones
• 2x Shure wireless beltpack transmitters
• 2x headset microphones
• 2x Yamaha 15” mains
• 2x Yamaha 18” subs
• 2x Yamaha 12” wedges
• Powerplay distributor
Startup:
• Power on sound board with the big switch on the back (if it doesn’t come on, check the power switch on the rack to the right)
• If using full band, power on the S16 stage box next.
• Last, power on the floor speakers.
• Set the “master/main” slider to around -10
• Check the needed channel is unmuted and the volume slider is turned up
• Each wireless microphone is color coded. For example, the microphone with purple tape connects to the receiver with purple tape and to the purple channel on the “wireless mics” page.
Shutdown:
• Power down the system in reverse order. Power off the floor speakers first, then the S16 stage box, and the sound board last.
-
Components:
• iMac
• Panasonic projector
• Stage display screen
• HDMI over Ethernet extender boxes
Startup:
Power on the projector with the white Panasonic remote. You’ll need to stand under it for the remote to reach.
Power up the computer. Unlock with the password “Haddon1834”
Miscellaneous:
If you’re not getting audio from the computer (ex, Spotify), check the headphone jack is plugged in and the volume is turned up on the computer/in Spotify.
If the screen is rolled up, it can be re-extended with the switch on the right side wall. The switch will continue to work until it’s reset, so please return the switch to the middle position as soon as the desired screen height is set.
-
-
Components:
• Allen & Heath Zed 18 analog sound board
• 2x Turbosound IP300 Column speakers
• 2x Radial catapult Ethernet breakout snake pairs
• 2x Shure wireless microphone receivers
• Shure handheld wireless microphone
• Shure wireless belt pack microphone
Startup:
• Power on sound board with the button on the back.
• Power on the speakers with the switches on the back.
• Set the “master/main” slider to around -10
• Check the needed channel is unmuted and the volume slider is turned up
Shutdown:
• Power down the system in reverse order. Power off the speakers first and the sound board last.
Miscellaneous:
Though a rare occurrence we may occasionally have instance to have musicians playing in the Ryle space. In such case you’ll need to connect the blue Radial catapult boxes to the ethernet ports in the sound booth and on the stage. That will allow you to pass up to eight XLR channels from the stage area to the sound booth.
-
Components:
• iMac
• 2x TV screens
• Stage display screen
Startup:
• Power on the screens with the Vizio remote. If you stand between the two screens, you can activate both with the remote at one time.
• Power up the computer. Unlock with the password “VerticalChurch”
Miscellaneous:
If you’re not getting audio from the computer (ex, Spotify), check the headphone jack is plugged in and the volume is turned up on the computer/in Spotify.